
職場のラジオ体操についてですが
パソコンを使って「決まった時間に曲再生」って
仕組みはできたりしないでしょうか?
ほうほう、面白い発想だね。
Windowsの「タスクスケジューラ」を設定すれば
特定のアプリケーションを起動できるよ!
どうも!アメビンです。
若手社会人が仕事で悩んでいる様子です。
Windowsの「タスクスケジューラ」って何?
指定した時に、指定したアプリケーションを起動させたりする仕組みを設定できる機能が
Windowsの「タスクスケジューラ」です。
例えば、この仕組みを特定のパソコンで、特定の時間にラジオ体操の曲を流す
という事が出来てしますわけです。
そして、PC用のアンプ内蔵スピーカを使って音量を増幅させれば、
職場のフロア等で一斉に「ラジオ体操」をする事が可能となります。
この仕組みは、単体のデスクトップ限定となる、
「RDA(Robotic Desktop Automation)」という分類になります。
また、サーバーで複数のデスクトップを管理ツールでまとておく仕組みとして
「RPA(Robotic Process Automation)」というものもあります。
早速ですが、仕組みを作っていきましょう。
1限目「楽曲の使用について」注意する事
今回は、「ラジオ体操」の楽曲を会社で使用する例ですが、
楽曲を取り扱いする際は、著作権法がある事に注意が必要です。
さて、ラジオ体操の楽曲につきましてはどうでしょうか?
楽曲の使用について一部を引用させて頂きますが
今回は職場での健康増進という事なので、問題ないという事です。
著作権法に関わらず、当社で定めた下記項目に該当する場合は、申請の必要はありません。
- 自治体が主催するイベントで使用する場合
- スポーツイベント等で参加者の準備運動として使用する場合
- 職場において従業員の健康増進を目的として始業前や昼休みなどに使用する場合
- 個人が動画投稿サイトへラジオ体操第一を行っている動画をアップロードする場合
詳しくは、出典のリンクからご確認をして頂ければ幸いです。
2限目「タスクスケジューラ」の設定について
それでは、「タスクスケジューラ」の設定方法です。

まずは、スタートで右クリックをし、「コンピューターの管理」選択します。
そして、ツリーの中から「タスクスケジューラ」を選択します。

次に、メニューの中から「基本タスクの作成」を選択します。

最初の、「基本タスクの作成」では、名前と説明を入力します。

何のスケジュールなのか分かるように、名前を入力して下さい。
また、説明は必要であれば入力して下さい。
次の、「タスク トリガー」では、実行するタイミングを指定します。

職場での例なので毎日ではないと思いますので
例えば、月曜日~金曜日と指定するのであれば「毎週」を選択します。
「毎週」を選択すると、以下の設定となります。

開始日は、いつから開始するか、何時に実行するかを指定できます。
間隔は、1であれば毎週、2であれば2週間ごとの様に、間隔を指定できます。
チェックボックスは、実行したい曜日を指定できます。
この例では、「毎週、月曜日~金曜日の、朝9時」にタスク実行という事になります。
次の、「操作」では、何の操作を実行するかを指定します。

今回の、「ラジオ体操」の曲を再生させるには、プログラムの開始を選択します。
そして、「プログラムの開始」では、実行するファイルを選択します。

今回は、参照から「ラジオ体操」の音源を選択します。
最後に、「要約」では、入力してきた条件を最終確認できます。

ここで、確認して問題なければ設定完了となります。
3限目「タスクスケジューラ」の編集について
捕捉ですが、内容を変更したい場合についても簡単に説明させて頂きます。
設定が完了した「タスクスケジューラ」は、
ツリー下の「タスクスケジュールライブラリ」で確認ができます。

ここで、中央の一覧に追加した「ラジオ体操」をダブルクリックすると、
プロパティウィンドウが出るので、例えば、トリガーを変更したければ、
下の図の様に、タブを選択して「編集」をクリックするか、一覧の内容をダブルクリックすると
新規作成時と同様のウィンドウが登場するので、内容の変更をする事ができます。

ちなみに、9時と15時等、複数回実行したい場合は、
このウィンドウにある「新規」をクリックし、時間を追加する事も可能です。
また、操作のタブの「新規」を設定すれば、
同じ時間に、複数のプログラムを実行する事も可能です。
4限目「タスクスケジューラ」実行と問題点
タスクを指定した時間になれば、
音源の実行(.mp3等をダブルクリックしたのと同じ)操作が行われ
関連付けされたプレーヤーが起動し、再生されます。

Windows Media Playerの場合は、小窓が表示され
今回の例では、「ラジオ体操」の曲が流れます。
「これで、仕組みの完成だ!」って私は思ったのですが、
実は起動したプレーヤーを閉じないと、
次回実行時には既に起動している状態と判定するので、
「ラジオ体操」が新たに再生されなかったのです。
終了の作業は手動なのか・・・という事になり、困っていましたが
後輩と話をしていたら、終了させるタスクが作れたら自動的に終了が可能では?
という話に発展しました。
こちらは、次の「Skill5」で説明させて頂きます。
もう一つの問題が、フロアが広い場合に、パソコン内蔵のスピーカーでは音量が足りない。
ですので、パソコン用のアンプ内蔵スピーカーを用意した方がいいでしょう。
2000円くらいで買えるので、会社の方針であれば経費で購入してもらいましょう。
5限目「バッチファイル」でアプリケーションの終了
起動中のアプリケーションを終了させるには、小窓の右上の×で閉じる他に、
コマンドプロンプトを使う方法もあります。
このコマンドプロンプトを記述した「バッチファイル(*.bat)」を作成し、
「ラジオ体操」の曲が終わった頃の時間に、「タスクスケジューラ」で起動させれば、
Windows Media Playerが終了するという動作を実現する事が可能です。
という事で、まずはメモ帳を新規作成します。

ここで「taskkill /F /IM wmplayer.exe」と入力して名前を付けて保存をします。

そのままでは拡張子が「.txt」となりますが、
名前の入力(WMP終了とします)と同時に「.bat」に書き換えます。

拡張子を変更した事で、種類が「Windows バッチ ファイル」になりました。
ちなみに、メモ帳に入力する「taskkill /F /IM wmplayer.exe」が何を意味するのかについてですが
「taskkill」はタスクの終了、「F」強制終了、「IM」指定する形式(*.exe)
「wmplayer.exe」がWindows Media Playerのプログラムを指します。
つまり、Windows Media Playerの終了を意味します。
そして、「タスクスケジューラ」で新たに「基本タスクの作成」をします。

「ラジオ体操」の要件の時間だけを10分(任意に)遅らせた
9時10分に「WMP終了.bat」を実行するタスクを作成します。
以上で、
「毎週、月曜日~金曜日の、朝9時に、ラジオ体操の曲を流し、10分後にプレーヤを終了する」
という「タスクスケジュール」の仕組みが完成しました。
Windowsの「タスクスケジューラ」まとめ
今回は、「ラジオ体操」を例としましたが、この仕組みを応用して、
メモ帳に、翌日・翌週にやる事を書き込みしておいて、
始業時にそのメモ帳が起動するといった使い方も考えられます。
私の場合は、妻に残業の連絡を忘れない様に
定時になると、残業の連絡せよ!と
メッセージが起動する様に設定をしているんだよ。
忘れない様に時間を気にして、仕事するのも大変なので
規則的な動作は「タスクスケジューラ」で自動化させるのが有効ですね。
ありがとうございました!
これで悩みが解決し、一つ成長しました。
最後までご観覧頂きありがとうございました!



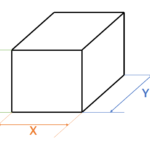
コメント